
Print-Ready Files: The Essential List
Arte-final (FA), ficheiros prontos para impressão, arte de alta resolução...
Estes são apenas alguns dos termos que por vezes fazem com que designers, editores de desktop e gestores de conta fiquem com suores frios. Mas serão estes os "bichos-papões" dos quais todos devem fugir? Sinceramente, não acredito que seja assim. Claro que existem alguns casos mais complexos do que outros, como por exemplo, os ficheiros de embalagens, mas deixemos esses para outra altura... Sem complicar, basicamente, um ficheiro pronto para impressão é um ficheiro com todas as características técnicas necessárias para uma reprodução de qualidade. Em termos simples, é um ficheiro digital preparado para o mundo físico. Na Finepaper, produzimos dezenas de produtos por dia e verificamos todos os ficheiros digitais que conduzem a esses produtos. Ajudamos a evitar muitos problemas, mas, todos os dias, também aprendemos sobre novas situações e possíveis soluções. Na verdade, a única regra que sempre funciona é nunca parar de acreditar que pode encontrar situações mais problemáticas onde menos espera.
"…para produzir um produto impresso, existem processos físicos, químicos e mecânicos muito mais complexos do que projetar uma imagem numa tela."
Porque é necessário preparar um ficheiro se ele parece excelente no ecrã? É aqui que nos deparamos com a verdadeira essência de um ficheiro pronto para impressão. E a resposta é simples... para produzir um produto impresso, existem processos físicos, químicos e mecânicos muito mais complexos do que simplesmente projetar uma imagem num ecrã. Placas de impressão, tintas, impressoras e acabamentos estão todos envolvidos.
Já ouviu falar de sangrias, CMYKs, marcas de corte, imagens de baixa resolução e cores diretas, certo? Grande parte das artes que são enviadas para impressão não vêm com essas especificações ou têm elementos adicionais. Não existem especificações obrigatórias para criar um ficheiro pronto para impressão. Fale connosco ou com o seu fornecedor de impressão, mas na grande maioria dos casos, existem algumas especificações que não podem ser omitidas.
Antes de começar, é importante saber ou confirmar as especificações solicitadas pelo seu impressor: tamanho do trabalho, número de cores a imprimir (por exemplo, 4/4, que significa quatro cores na frente e quatro cores no verso), se o trabalho tem dobras e outras características que possam ser importantes, como o processo de impressão a ser utilizado. Se perceber que faltam informações ou tiver dúvidas sobre uma especificação, é melhor perguntar antes de enviar o ficheiro. Enviar vários ficheiros deve ser sempre evitado.
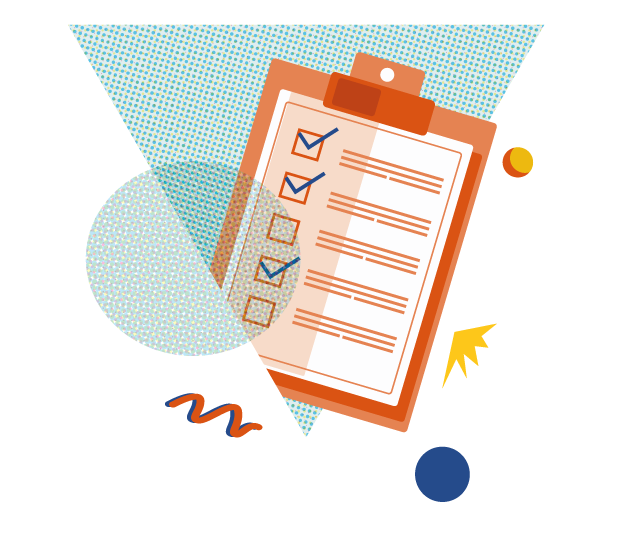
Aqui está uma boa lista de verificação que elaboramos para nos ajudar a preparar ficheiros para impressão:
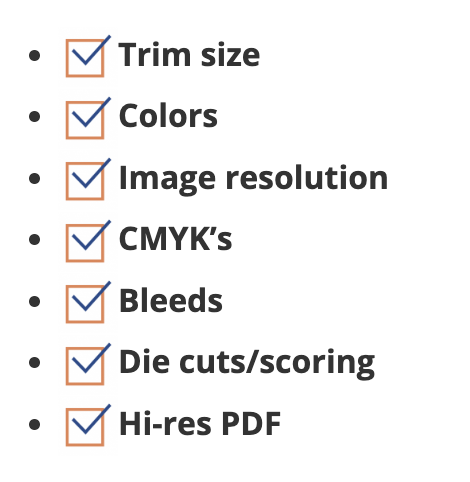
Como mencionado anteriormente, existem especificações de arte-final (FA) mais complexas (trapping, compensação de dobras, corte, sobreimpressão e algumas outras coisas), mas consideramos que estas são a base para qualquer arte-final. O primeiro passo é confirmar o tamanho final do trabalho. Deve começar por aqui, porque se não estiver no tamanho correto, provavelmente terá que adaptar o design, o que, no final, pode exigir nova aprovação do cliente, novo conteúdo, etc. Supomos que saiba como verificar isto.
"Se perceber que faltam informações ou tiver dúvidas sobre uma especificação, é melhor perguntar antes de enviar o ficheiro."
Próximo passo: verifique as cores usadas nos seus ficheiros para garantir que tem as especificações necessárias para o processo de impressão designado. Em primeiro lugar, no que diz respeito às cores 4/4, isso normalmente refere-se à impressão a quatro cores em ambos os lados da folha (ou página). Também pode significar "cores de processo" ou CMYK (ciano, magenta, amarelo, preto; apenas uma nota: o "K" não vem de "preto", mas de "chave de cor", porque, por várias razões, esta é na verdade a cor-chave que faz este processo de reprodução funcionar). Com este modelo de cor, basicamente imprimimos "todas as cores" misturando estas cores "primárias" - imprimindo uma de cada vez sobre as outras. A maioria dos trabalhos de impressão que não são a preto e branco são impressos desta forma. Em alguns casos, usamos cores diretas que são criadas misturando cores primárias fora da máquina de impressão e imprimindo com elas posteriormente.
Ok, vamos voltar ao ficheiro. Na aba ou janela de amostras (no Adobeⓒ Illustratorⓒ ou Indesignⓒ), podemos rever as cores usadas no documento. Eu sempre atualizo primeiro a lista:
- Abra a janela de amostras e abra o menu do painel no canto superior direito.
- Selecione todas as cores não utilizadas clicando nesse comando.
- Apague-as usando o ícone da lixeira.
- Volte ao menu do painel de amostras e selecione "Adicionar Cores Sem Nome".
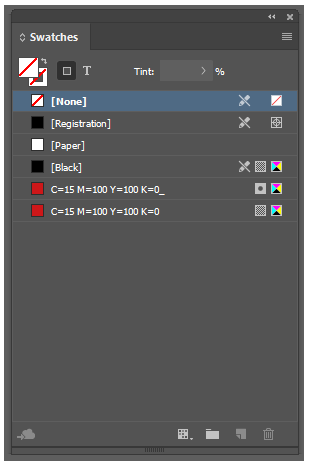
Como pode ver no exemplo acima, temos dois tons de vermelho e, apesar de parecerem iguais, consegue-se distinguir pelas marcas à direita do nome da cor. O último símbolo, com cores, indica-nos a composição da cor, ou seja, o espaço de cor. Neste caso, é CMYK em ambos os tons de vermelho. O quadrado cinza sem a bola indica que é uma cor de processo e o quadrado com a bola significa que é uma cor direta. Se o trabalho não deve conter cores diretas, é necessário convertê-las em cores de processo. Dê um duplo clique na cor e, onde diz "tipo de cor", escolha "processo" no menu suspenso.
Fazemos isto para todas as cores identificadas. Mais uma tarefa concluída!
Passemos para a resolução de imagem. Como pode ver na figura 02 (Ai), ao selecionar uma imagem, as informações aparecerão no canto superior esquerdo: nome do ficheiro (imagem01.jpg), espaço de cor (RGB) e resolução (PPI: 288). Na Figura 03 (InDesign), no separador "links", temos informações sobre a imagem (nome, localização, espaço de cor, resolução, etc.). Na parte da resolução ("PPI atual" e "PPI efetivo"), o que importa é o valor de "PPI efetivo". Neste caso, é 277 PPI (pixels por polegada), que é equivalente a DPI (pontos por polegada). Bem, para ser rigoroso... não é exatamente. Mas, vamos deixar isso de lado por agora. Gostaria mesmo de terminar este post.
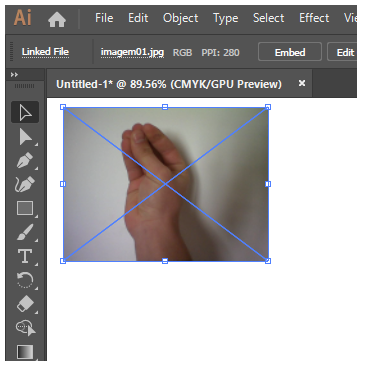
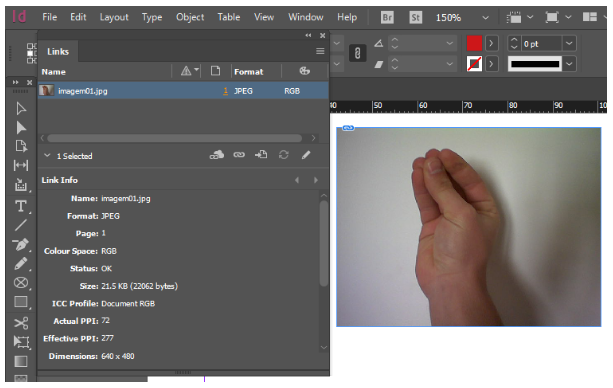
Como sabemos a resolução correta para imprimir? Sem querer aborrecê-lo com fórmulas matemáticas, a indústria nos diz que 300 DPI é uma imagem de alta resolução. Para impressão offset (e sei que os impressores me criticarão), o DPI mínimo que aceito é 250 DPI. Sempre que precisar converter a imagem para CMYK, edite a foto no Photoshop e converta para CMYK usando os comandos Imagem/Modo/CMYK.
Ok, este ficheiro está quase pronto! Sangrias! Se não fizer isso, 99,999% das vezes o impressor devolverá o seu ficheiro pedindo as sangrias em falta. Bem, as técnicas de corte industrial nem sempre são extremamente precisas. Ao usar guilhotinas, é quase certo que as primeiras e últimas folhas serão ligeiramente diferentes. Por isso, estendemos objetos, imagens, linhas, etc., que "toquem" na margem da página (esquerda, direita, topo e base). Por isso, estenda todos eles pelo menos 0,125''. Quero dizer literalmente estender, não aumentar ou mover.
Outra coisa importante para colocar na zona de sangria são as marcas de dobra, pois elas não são colocadas automaticamente. Estas são simplesmente linhas que mostram onde o seu trabalho deve ser dobrado. Então, coloque uma linha tracejada a cerca de 0,08'' fora da área de arte e longe da margem da página. Ahhh, só mais uma coisa... As marcas de corte são definidas quando guarda o PDF pronto para impressão. Não as coloque manualmente. Isso é apenas desperdício de tempo e o risco de se confundir é elevado.
Temos a arte-final finalizada.
(Woohoo!)
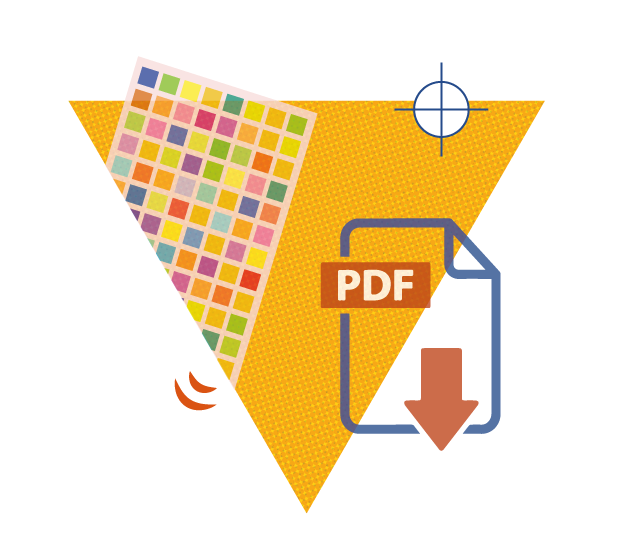
Vamos criar o PDF pronto para impressão:
- Abra o menu do ficheiro. Clique em "Guardar como/Exportar PDF".
- Dê um nome ao seu ficheiro e guarde. Nota importante aqui: Não guarde o seu PDF como "PDF interativo". As unidades CTP das suas impressoras "falam" postscript, FOGRAS e outras línguas estranhas e não funcionam bem com coisas que não entendem. Portanto, envie-lhes algo que reconheçam.
- Escolha o predefinido PDF/X-1a:2001. Isto pode variar, então é uma boa ideia confirmar com o seu fornecedor de impressão.
- Selecione as páginas que deseja guardar e NÃO marque "Páginas Duplas" (a menos que o seu impressor peça especificamente esta opção).
- Na aba "Marcas e Sangrias", selecione "Marcas de Corte" e "Utilizar Definições de Sangria do Documento" (se não as configurou nas definições do documento, pode inseri-las manualmente aqui)
Apenas para enfatizar mais uma vez, estes são os passos básicos para criar ficheiros prontos para impressão. Claro que existem muitas outras coisas importantes, por exemplo, processamento de imagem, a escolha certa de perfis de cor, etc. Prometo falar sobre isso na próxima vez. Ahhhhh... muito importante: A arte-final é o último passo do processo de design (seja para um cartão de visita ou um outdoor) e é uma grande responsabilidade. Se se sentir desconfortável com esta tarefa, peça ajuda! Fale connosco, com um colega, chefe ou com os próprios impressores. Todos querem que o trabalho saia fabuloso.
Para concluir, gostaria de partilhar dois recursos, que não estão sendo atualizados, mas ainda são ótimas fontes de informação, desde a pré-impressão até à impressão: Prepressure e Printwiki.
Obrigado pelo seu tempo e esperamos ter tornado todo o processo um pouco mais fácil de entender. Até à próxima.
